Ubuntu Touch is a free and open source Linux distribution for phones and tablets. It currently supports 60 devices. I had been interested in trying Ubuntu Touch on a tablet. After doing a bit of research, I bought a refurbished 2013 Asus Nexus 7 (wi-fi), the cheapest Ubuntu Touch-supported tablet I could find on Ebay. After receiving the tablet, I promptly, and successfully, installed Ubuntu Touch using UBport’s computer-based installer.
In this post, I will discuss briefly my experience installing Ubuntu Touch on the 2013 Google Nexus 7 and first-day impressions of the operating system on my tablet. I do plan to write a more detailed piece on Ubuntu Touch in the future, but having only just installed it, it is far too-early for me to do so at this juncture.
May 6, 2023 Update: As of early 2023, Ubuntu Touch is now based on Ubuntu version 20.04 instead of Ubuntu 16.04. Many of the devices which supported version 16.04 did not make the transition. One of those devices is the Nexus 7. Thus, the Google Nexus 7 tablet I used in 2021 is not compatible with current Ubuntu Touch releases. If you happen to still have a Google Nexus 7, however, note that it is still supported by LineageOS. I am preserving my article (the sections on the Ubuntu Touch installer and general points about Ubuntu Touch remain relevant) with a few additional notes added in the text.
What is Ubuntu Touch?
Ubuntu is a Linux distribution based on Debian Linux. For computers, Ubuntu is one of the most popular and well-known Linux distributions, and versions of Ubuntu are often among the more user-friendly Linux flavors.
The official website for Ubuntu Touch describes it as “a mobile version of the Ubuntu operating system for mobile devices.” The current versions of Ubuntu Touch are optimized to run on phones and tablets with touchscreens.
The Ubuntu Touch project was started in 2011 by Canonical Ltd, the company behind Ubuntu Linux. Canonical dropped the Ubuntu Touch project in 2017, but it was taken over and is now maintained by the UBports Community, a volunteer community founded by Mr. Marius Gripsgard in 2015.
You can visit the UBports Ubuntu Touch homepage and the Ubuntu Touch’s GitHub repository to learn more.
As of July 4, 2021, UBports officially supports Ubuntu Touch for five devices and it offers builds for an additional 55 devices.
Why Try Ubuntu Touch?
I am interested in alternative Linux mobile operating systems to Android. There are several available, but the most accessible for installing on preexisting devices seem to be Ubuntu Touch and LineageOS, a de-Googled Android fork. Pine64 is currently working on a new Linux phone called the Pine Phone, which features both Ubuntu Touch and Lineage OS as options.
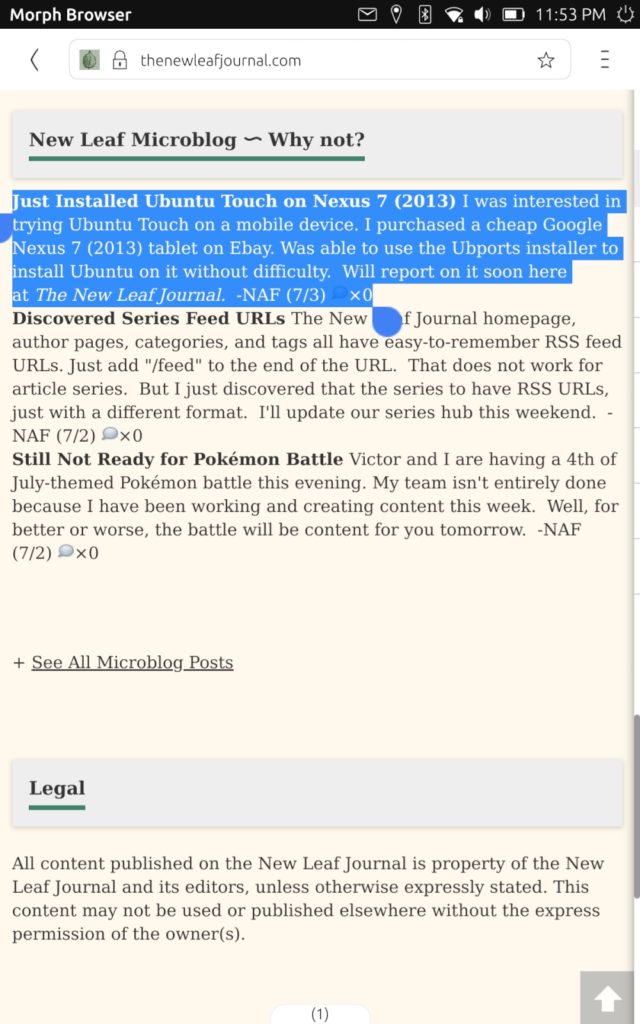
Were I to try to run an alternative on a phone, I would be inclined to try Lineage OS based on what I know now (my phone does not have an officially supported build for either Ubuntu Touch or Lineage OS). However, while reading the other day, I learned that UBports offers an easy-to-use computer-based installer for supported devices, which promised to take care of rooting my phone to install the new OS for me. Since I had never rooted a phone or tablet, that sounded appealing. Furthermore, I liked the idea of having a niche tablet and trying Ubuntu Touch.
Finding an Ubuntu Touch Tablet
Before describing my search for a tablet, I will note here that I am not interested in trying Ubuntu Touch on a phone at this time. A phone is not something I am inclined to spend a great deal of money on, and that is especially true in a case where I am not sure if my instillation of a new operating system would be successful or if the device would offer everything that I need (noting again that I had never used Ubuntu Touch). For that reason, I restricted by search for an Ubuntu Touch device to supported tablets.
As of July 2021, only 4 of Ubuntu Touch’s 60 supported devices are tablets: The BQ Aquaris M10 HD, BQ Auaris M10 FHD, Nexus 7 2013 (WiFi and LTE), Sony Xperia Z4 Tablet (LTE or WiFi only), and the Pinetab. I am interested in trying a Pinetab down the line, but the Pinetab is still in development and it is currently out of stock. That left me with five options – in theory.
I could not find any BQ Aquarius tablets. The Xperia Z4 is quite a bit more than I am willing to spend on this project. That left the 2013 Google Nexus 7 (wi-fi version). I found that there are plenty of used and refurbished 2013 Nexus 7s on Ebay, and I picked a refurbished one up from a reputable seller for $43. Not a bad deal for a fun experiment, and although Ubuntu Touch is not completed for the 2013 Nexus 7, all of the essential features work. (May 6, 2023 Note: The Nexus 7 tablet is no longer a supported device.)
Receiving My 2013 Nexus 7
My Nexus 7 was supposed to come around July 7. I was pleasantly surprised to find that it had been left in my lobby on July 3. It arrived in perfect condition with no indicia of use other than its not being in the original box.

I turned my 2013 tablet on and was greeted by Google’s Android set up. All systems were go. Of course, I have no need for a 2013 Android tablet – I have one of those already (my Kindle Fire HDX – and I have a newer Android tablet, a Vankyo MatrixPad S7 – which made a cameo New Leaf Journal appearance last autumn). It was time to install Ubuntu Touch.
Installing the UBports Installer
I was inspired in part to try Ubuntu Touch on a whim by what I read about the UBports Installer. One needs root access to install a different operating system on a device running Android. Android devices do not ordinarily allow users to have root privileges, so the user must unlock the boot loader. I have never (as of the publication of this article) rooted an Android device. While I am confident that I can follow instructions to do so, that requires reading instructions and doing things carefully. UBports Installer promised to take the hassle out of rooting – simply install the installer on a computer, plug in the tablet, and let the installer do the work. That sounded more than amenable to me.
UBports Installer is available for Linux, Windows, and Mac. I certainly credit UBports with making it available to the majority of people who use Windows and Mac. The computer I used runs Linux Manjaro as its operating system. The UBports Installer is available for Linux from the Snap Store, as an AppImage, and as a deb file for Debian systems. I installed the Snap Store version.
After installing the Installer, the Installer started without issue. The endearing UBports robot mascot informed me that it was waiting for me to install a compatible device.
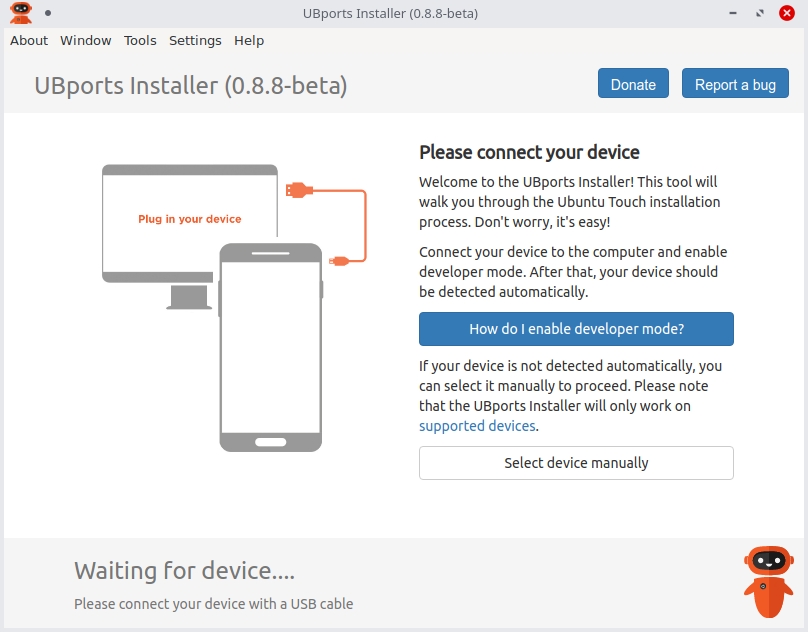
I plugged my new-old Nexus 7 into a USB slot on my computer and prepared to install.
Successfully Installing Ubuntu Touch on Take Two
I did not get the UBports Installer to recognize my device after not finding one of the options in my tablet menu to enable discovery (it was probably there, I just decided to stop looking). Instead, I selected my tablet from the drop-down menu of supported devices in the Installer. The robot asked me to make sure that I was sure that my device was the device I selected. I checked the settings and invoice to make sure – I was sure.
The installer is very straightforward and provides clear instructions on what to do at each step. This never involves more than pressing a button on your device or clicking a menu option in the installer. My first attempt at installing Ubuntu Touch failed for some unknown reason. I unlocked the bootloader with the Installer, but when it restarted, it loaded Android instead of installing Ubuntu Touch. I started over with a second attempt with the UBports Installer. That time it installed Ubuntu Touch on my Nexus 7 with no issue at all.
(If you try this at home, the instructions that UBports and the Installer provide are far better than any I could give from memory. For that reason, I did not turn this post into a “how-to” guide.)
I now have a $43 Ubuntu Touch tablet. Neat stuff.
A Note On Installing Ubuntu Touch
Do note that my installing Ubuntu Touch was a low-stakes affair. I bought a cheap refurbished tablet on Ebay, and I obviously had no information on it, important or otherwise. Before going out and buying a device to try it – and certainly before trying it on an expensive device or a device with important information on it – do your research and make sure you back up important data, cross your t’s, and dot your i’s.
Be aware that, save for the five devices that Ubuntu Touch features as being fully supported, other supported devices may have some features that do not work yet. I found that all important features for the Nexus 7 were checked, and even if they were not, it is a cheap tablet that I am using to see what Ubuntu Touch has to offer. If someone is considering using Ubuntu Touch as a daily phone driver, checking what is supported and what is not on a given device is very important.
You can also post questions in the UBports forums and for the community. While I have not done so yet, UBports touts itself as being very welcoming to new users and interested persons – which makes sense in light of the fact that this is a free volunteer project.
Praise for the Installer
I found the Ubuntu Touch installer to be very intuitive and user-friendly. I use Linux as a daily computer driver, but I am certainly on the lower end of technical proficiency for someone who went out of his way to build a Linux computer. My technical capabilities regarding things like installing operating systems and unlocking boot-loaders often boils down to correctly following instructions. Having no prior experience with rooting an Android device and installing a new operating system, I was very impressed with how easy it was to do with the UBports Installer – and people who have even less experience in these areas than me would likely be able to follow the prompts without difficulty.
The instillation was much smoother than my rough install of PeppermintOS on a laptop in 2020.
Very Early Ubuntu Touch Impressions
It is way too early for me to offer a comprehensive review of Ubuntu Touch on the Nexus 7. However, I will note some of my (very) early impressions.
Good UI for the Ubuntu Touch
Ubuntu Touch has a very useable default home screen and launcher. It is better than the default launcher that came with my Moto e6 and MatrixPad S7 – and certainly better than the various Fire OS default launchers.
The left side of the screen has a vertical taskbar. You can pin applications on it.

When an application is open, you can show the task bar by swiping right from the left edge of the screen. In this image, I show how this looks with the task bar overlaying Ubuntu Touch’s application store.
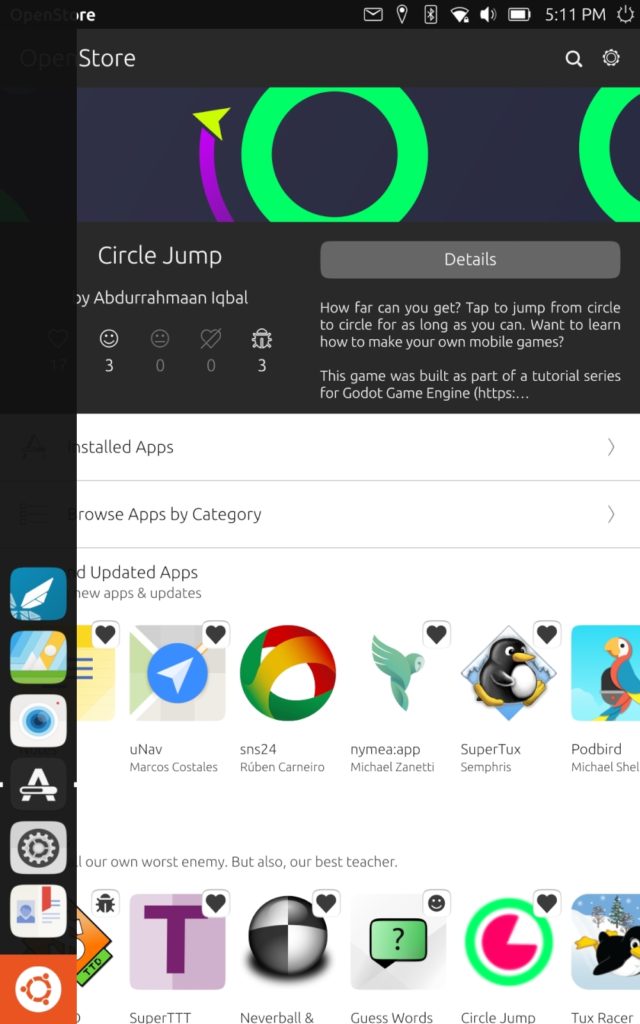
Pressing the Ubuntu Touch icon at the bottom of the task bar reveals all of the installed apps on the device. The app display has a search bar at the top – which I find far more intuitive than trying to find apps by their icons.

Ubuntu Touch has the Morph web browser installed by default. It does not have many settings and does not appear to be obviously extendable, but it is snappy on my Nexus 7 and has a good UI.

There are two ways to switch between open applications. Swiping left or right from the middle of the screen changes between open applications. If you swipe to the left from the right edge of the screen, you reveal all open applications, and can close applications by swiping up.
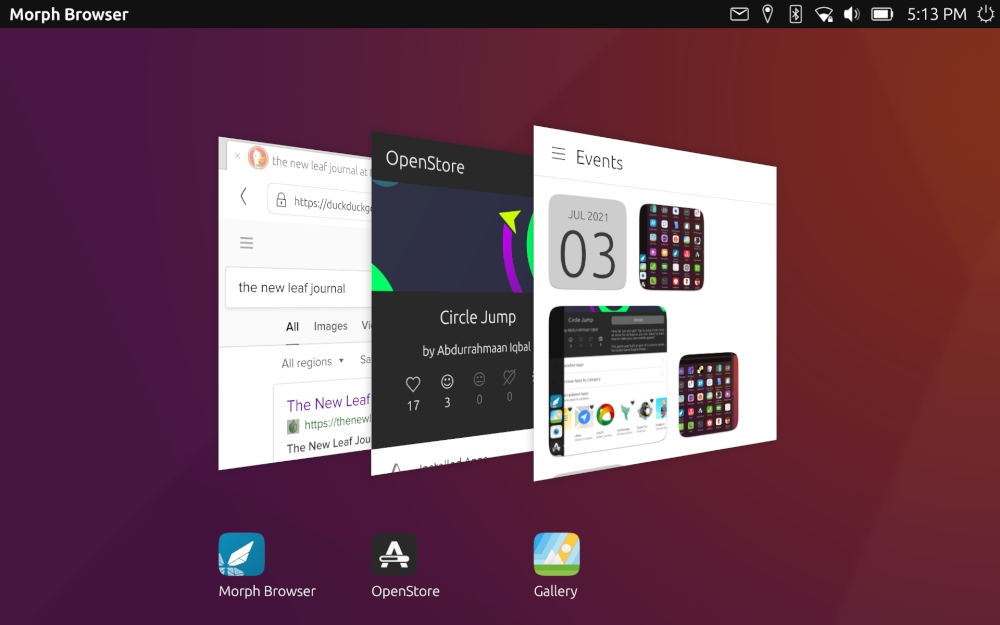
Finally, you can reveal various setting options as well as the device calendar by swiping down from the top of the display.

A Note on App Support
From my very early testing, I found Ubuntu Touch to be no less intuitive to navigate than Android – and certainly better than stock Android set-up on the devices that I have used it with. However, I did find one significant weakness for Ubuntu Touch with my initial testing – application support in its OpenStore repository.
I found twelve pre-installed apps on my device. Ubuntu Touch is fully free and open source and has no advertising. All of the apps – save for two related to phones (call and SMS), were solid items. Unlike new Android or iOS devices, there was no bloatware. Furthermore, users can freely uninstall any of the pre-installed apps.
Ubuntu Touch’s app store, OpenStore (one of the pre-installed apps), is a bit sparse, and some of the included apps have not been updated recently. Furthermore, many of the apps are web applications rather than applications built for Ubuntu Touch.
On the good side – Ubuntu Touch does have a good selection of mobile games, by far the largest section in its OpenStore. I was also pleasantly surprised to find Fluffy Chat, my favorite mobile Matrix client (I have not tested it yet). There is also a solid adblocking application called uAdBlock, which modifies the device’s host file to block ads.
There are several apps that integrate with Nextcloud, which I will be testing with my tablet. I used one app, UBsync, to sync the screen captures I used in this article with a managed Nextcloud server.
On the disappointing side – I did not find an RSS reader that meets my requirements (although there are some promising projects in the OpenStore). That is something I consider important for a good everyday mobile device.
The Current App State of Affairs
The app selection in the OpenStore does not compare favorably to F-Droid, the open source Android repository from which I download all of my phone apps. This is not entirely surprising as there is a much smaller base of users and developers for Ubuntu Touch than there is for Android. But from an initial look, the current OpenStore would leave many users wanting for app support for a daily phone or table.
However, I am not passing final judgment on the application situation for Ubuntu Touch for several reasons.
- It is possible to create one’s own web apps. I downloaded a well-reviewed app called Webber for this purpose.
- Ubuntu Touch has an application called “Libertine” that allows for running desktop applications on Ubuntu Touch. I will see how this works in the future and what it supports.
- The fully supported Ubuntu Touch devices can use Anbox, a program for running Android applications in a container. My device does not support Anbox, and even if it did, Anbox is not entirely stable. For that reason, it is not likely that I will be able to test Anbox, but Anbox’s long-term development and its compatibility with Ubuntu Touch devices is worth following for those who are interested.
I will examine creating webapps and Libertine for a future Ubuntu Touch assessment and commentary. It is possible that Webber, Libertine, and Nextcloud integration may fill some of the biggest gaps in the OpenStore’s current selection. I look forward to learning more about the operating system and my new (old) device.
Final Thoughts
Installing Ubuntu Touch on my Nexus 7 was relatively painless, and the UI is pleasant and easy-to-use. I look forward to using it over the next few weeks and months, testing its capabilities, and eventually reporting back here at The New Leaf Journal with more comprehensive impressions in the future.
(Updated final thoughts for May 6, 2023: Note that I installed the previous Ubuntu 16.04 version of Ubuntu Touch on an older tablet that is no longer supported by the project. Thus, my brief review, which focused primarily on installing Ubuntu Touch, is likely not indicative of subsequent developments in the project. If you are interested in testing Ubuntu Touch, you can find an up-to-date list of supported devices on its website.)