Last year, I wrote a guide for Linux users on how to configure a Japanese language environment for three graphical interfaces for WINE: PlayOnLinux, Lutris, and Bottles. For those who are not in the know, WINE is a compatibility tool for running Windows games and software on Linux. While WINE works well, Valve’s Steam is most likely the most popular tool for running Windows games on Linux – especially since the release of the Steam Deck console. Steam uses a fork of WINE called Proton (Proton can also be used with Lutris and Bottles). In this article, I will write a brief guide on configuring a Japanese language environment for running Windows games on Steam with Proton. The principles in this guide will work for configuring other language environments.
(For those who may not be aware, you can add non-Steam games to Steam and launch them from Steam. While I personally prefer using Lutris for this task and I often use Lutris for managing Steam games without Steam running (see my reviews of ACE Academy and Kaori After Story and my discussion on using Syncthing to sync saves of Umineko When They Cry), Steam makes for a very capable launcher for Windows games on Linux. If you are interested in running Steam games outside of Steam instead of non-Steam games in Steam, see my general overview of Steam and DRM.)
Note: You may also be interested on my guide on navigating to Steam privacy settings.
Add Non-Steam Game to Steam
In order to demonstrate how to set up a Japanese language environment for a game in Steam, we need a test case. I will use the English-version of a visual novel called Collage. I reviewed Collage here on The New Leaf Journal (I recommend it). The novel was translated from the original Japanese in 2006 and remains freely available today. It only runs on Windows. As I explained in my review, the English version of Collage requires a Japanese language environment to install and run despite being entirely in English.
Navigate to your Steam library page and then click “Add a Game” at the bottom of the Steam app. Choose “Add a Non-Steam Game” to add the game to your system.
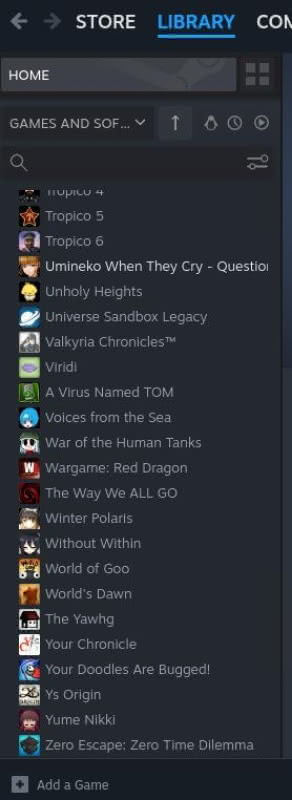
In this case, I have Collage installed in a virtual drive from my June review, so I do not need to run the installer. Instead, I need to point Steam to the executable to launch the game. For Linux users working with WINE games, finding the executable can be a bit un-intuitive. In my case, the Collage executable is in:
~/Games/altogetherWindows/collage/drive_c/Program Files/Collage/Collage.exe
Everything after the first Collage is the virtual wine drive that I set up with Lutris.
Configuring Language in Launch Options
After adding Collage to my Steam library, I right-clicked (left-clicked, in my case) on Collage and then clicked “Properties” on the right-click menu.
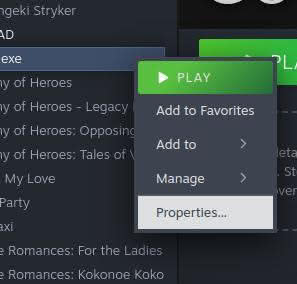
Those familiar with my prior guide to configuring language environments in PlayOnLinux, Lutris, and Bottles will quickly ascertain that we need to set the language environment in “Launch Options” on the “Shortcut” page under properties. The variable in Steam is slightly different than what we needed for the other three graphical WINE front-ends. After some trial and error, I found the exact text we needed in a Reddit post, courtesy of user XargonWan. You can see the archived link here.
In order to configure a Japanese environment, we put the following text in “Launch Options”:
LANG=ja_JP.UTF-8 %command%
PlayOnLinux, Lutris, and Bottles did not require %command% at the end, but otherwise the process in Steam is similar.
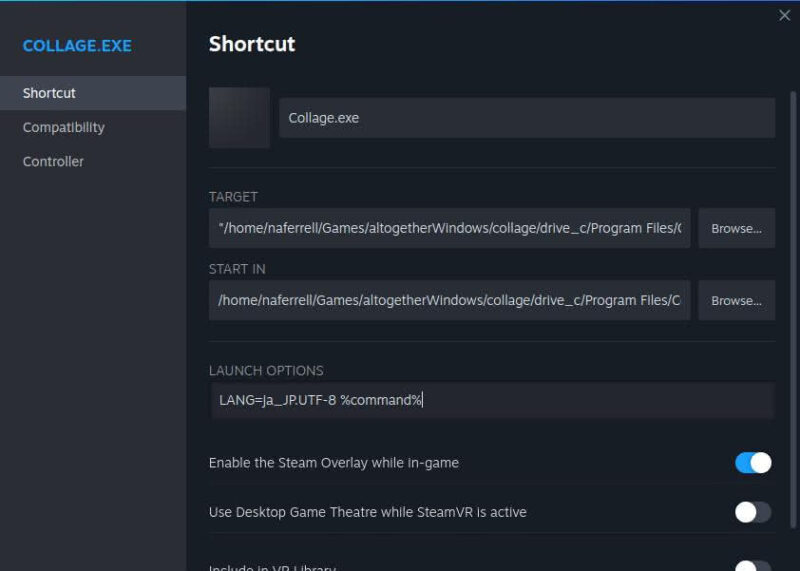
If you need a different language environment, substitute ja_JP.UTF-8 for the one you need. Also note that the language environment that you want to use must be enabled in your system locale. On my EndeavourOS system, I had to enable Japanese. However, on my Ubuntu-based Bodhi Linux system, it was enabled by default.
Finally, if you are running a Windows game on Linux, you should navigate to “Compatibility” (below “Shortcut”) and check “Force the use of a specific Steam Play compatibility tool.” Here, you can choose which version of Proton to use. It did not matter in the case of Collage, which works under all Proton versions and some very old versions of WINE, so I chose the newest Proton release.
Testing
Let us try launching Collage from Steam to make sure it works.
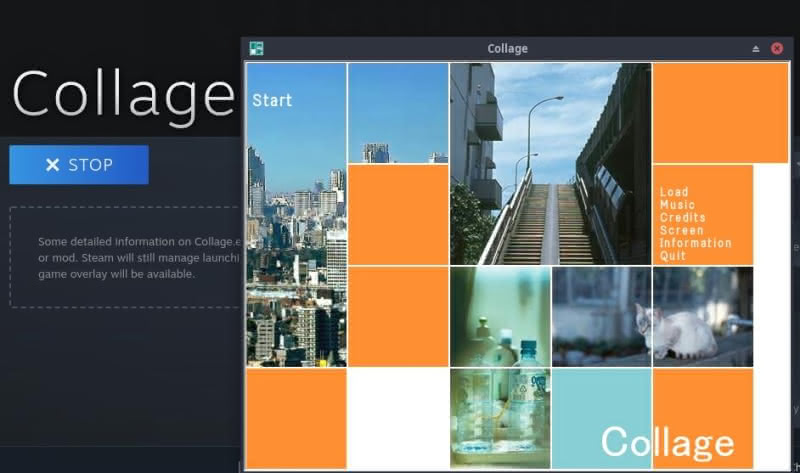
Success. I had originally tried:
LANG=ja_JP.UTF-8
That did not work. But adding the %command% to the end made it work – so hat tip to Reddit poster XargonWan.
Conclusion
In general, I use Lutris as my WINE front-end. Lutris can also call on versions of Proton (albeit my understanding is Steam is the best Proton client). I was curious to test how some of Steam’s screen sharing features with non-Steam games. While I was at it, I decided to see how to run games with the Japanese language environment requirement on Steam. The process is about as easy as it is with PlayOnLinux, Lutris, and Bottles, so consider Steam another good solution for running old visual novels on Linux.