In my previous article, I reviewed Norton Safe Search, a search project provided by Norton, a digital security company which occasionally dabbles in crypto-mining experiments. I wrote the Norton Safe Search review not because I recommend using it (I do not), but instead because I was interested in some aspects of how it is structured and designed. Norton Safe Search’s unique feature is that it integrates Norton Safe Web, the company’s website trust ratings, with search results (I noted in my review that there are some oversights in the execution of the integration). In my review of the search tool, I explained how to create custom search shortcuts for people interested in Norton Safe Search’s unique Safe Web integration. In this post, I will explain how to make a custom search engine shortcut in your browser for Norton Safe Web, thus reaping one of the benefits (to the extent one may consider it a benefit) of Norton Safe Search without needing to change search providers.
For the majority of those who may not have a use-case for Norton Safe Web, you can consider this article another example showing the power and potential of custom search engine shortcuts in light of the fact that Norton Safe Web, unlike Norton Safe Search, is not a search engine.
What is Norton Safe Web?
I am far from a Norton security suite expert, so I will mostly defer to the company’s own explanation of its service.
Norton Safe Web is a website reputation service. It relies on reviews and feedback from users with Norton accounts. The Wikipedia page for the service notes that it was launched in 2008. Norton Safe Web is distinguishable from Norton’s paid security scanning tools in that its ratings appear to derive from user reports and feedback. However, it does seem from my reading that Norton does some sort of initial scan when adding a site, and that user reports may then subsequently affect the rating. The Wikipedia page, a cursory search, and ten seconds of reflecting on potential issues that may stem from relying on random internet users for online safety reports suggests that there are grounds for concern and debate about the accuracy and usefulness of Norton Safe Web ratings. (Moreover, it is not clear to me from the About page what, precisely, the user rating criteria actually is.) But those concerns and debates are beyond the scope of the instant article.
(For whatever it is worth, I submit that if you see a website or link and think “I need to see what Norton Safe Web has to say,” you may already have the answer to your question regardless of what Norton users submitted.)
(Do note that as of October 16, 2022, The New Leaf Journal has no rating at all – we are apparently not important enough to be accused of terrible things, save for one strange email I received from someone with “marketing” in his, her, its address.)
Searching Norton Safe Web
The main feature of Norton Safe Search, which I reviewed in a companion post, is to integrate Norton Safe Web ratings into the search UI. While there are some serious flaws and omissions in how Norton Safe Search integrates the ratings, it is a relatively simple way to see Norton ratings before clicking a link. Norton also offers free web extensions to integrate Safe Web into one’s web browser. However, I would generally advise against installing commercial antivirus extensions in your browser unless you are already running the related software on your computer (to be clear, I am not recommending running the commercial antivirus software), in which case concerns about extensions and data collection may be mooted.
(Note: I assume Norton Safe Web is integrated into Norton’s security software, but I have neither seen nor used the software – so I am writing this from the perspective of someone who is not a customer.)
However, anyone, Norton customer or otherwise, can check the Safe Web rating of a website without installing anything by navigating to the Norton Safe Web homepage:
https://safeweb.norton.com/
On this homepage, you will see a search box. Entering a domain (see “site address” field) into the search box will take the searcher to Norton’s rating for the domain.
This search box is not a “search” in the same sense as Google, Bing, DuckDuckGo, or Norton Safe Search. That is, entering a term in the box does not search the internet for information, it merely queries Norton Safe Web. However, a search box is a search box, and so long as we can run a search, we can almost certainly add the search to our browser’s list of default search engines. See, for example, how I added custom search cuts for the Wallabag read-it-later service/software and the TinyGem social bookmarking service.
Adding Norton Safe Web Search to Your Browser
I explained in general terms the concept of a custom search engine shortcut in one section of my guide to creating timer shortcuts in Brave and DuckDuckGo (see section). I provided detailed guides on how to implement them in different browsers in my articles on domain-specific search shortcuts in DuckDuckGo and Wallabag search shortcuts. It is generally very easy to add custom search engines in Chromium-based browsers (e.g., Chromium, Google Chrome, Microsoft Edge, Brave, Vivaldi, Opera, etc.) and somewhat more troublesome in Firefox, although I explained how to make the process easy in Firefox in my Wallabag post.
In order to add a any custom search to your browser, you need the GET URL, which is the generic URL for a search with the tool with %s as a placeholder for the search term. To obtain that URL, let us try a test search. I will check the domain of Mojeek, one of the very few general-use search engines that both uses its own search index and is privacy-focused:
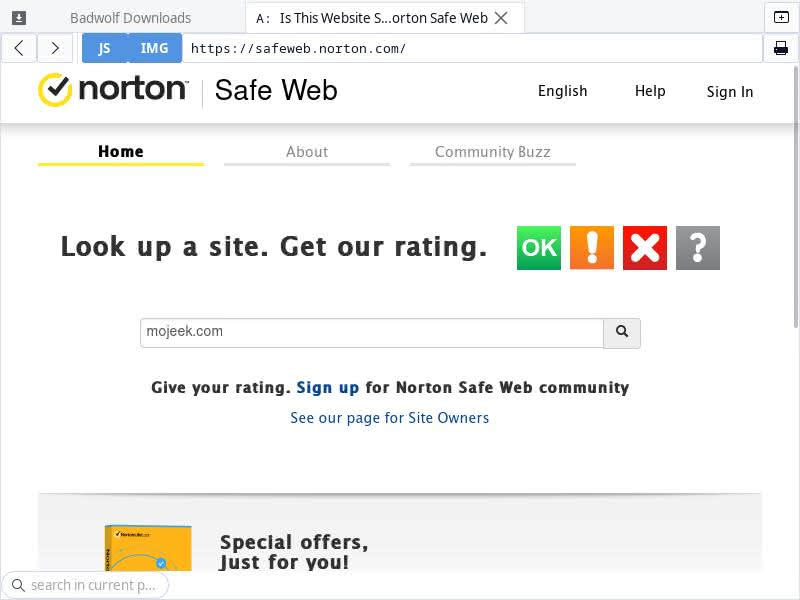
Of course, I am not interested in the result per se, I am interested in the URL:

Note the URL in the address bar. I helpfully highlighted where our search term, mojeek.com is:
https://safeweb.norton.com/report/show?url=mojeek.com
In order to obtain the URL we need for our custom search, we must replace mojeek.com with %s:
https://safeweb.norton.com/report/show?url=%s
I added the above URL to my list of custom search engines in Firefox with an assist from the very useful free and open source Search Engines Helper web extension, and I can confirm that it works as expected (it is easy to do without an extension on Chromium-based browsers). As I explained in earlier custom search engine posts, you can assign your own shortcuts to custom search engines. Once the search engine is added and you have assigned the shortcut, you can run a search in the custom search engine by entering your shortcut prior to the search term.
!Bangs: An Easier Path For DuckDuckGo Users
If you regularly use DuckDuckGo, you can easily redirect DuckDuckGo searches to Norton Safe Web without creating a custom search engine shortcut. DuckDuckGo has a feature called “bangs,” wherein you can preface a DuckDuckGo search with an exclamation point followed by a supported shortcut to send your search to a different search provider. I ran a search and discovered that DuckDuckGo currently (as of October 16, 2022) has five Norton Safe Web bangs:
- !nortonsafe
- !safeweb
- !nortonsafeweb
- !nsw
Suffice it to say, the !nsw option is the best choice on account of it short length.
Conclusion
While I do not anticipate using my new Norton Safe Web custom search shortcut often (this is not the first time I wrote about how to make a shortcut which I will not use), I thought it was worth creating it as a complement to my Norton Safe Search review. If you are interested in Norton Safe Web ratings, but not inclined to become a Norton customer, creating a custom search shortcut is the way to go (unless you primarily use DuckDuckGo, in which case the !nsw bang is more convenient). More broadly, this article highlights another example showing the power of custom search shortcuts. If you regularly use a search box online, you can most likely create a convenient way to run searches in it from your browser’s address bar or search box. In this particular case, we created a search shortcut as an alternative to installing a dedicated browser extension.